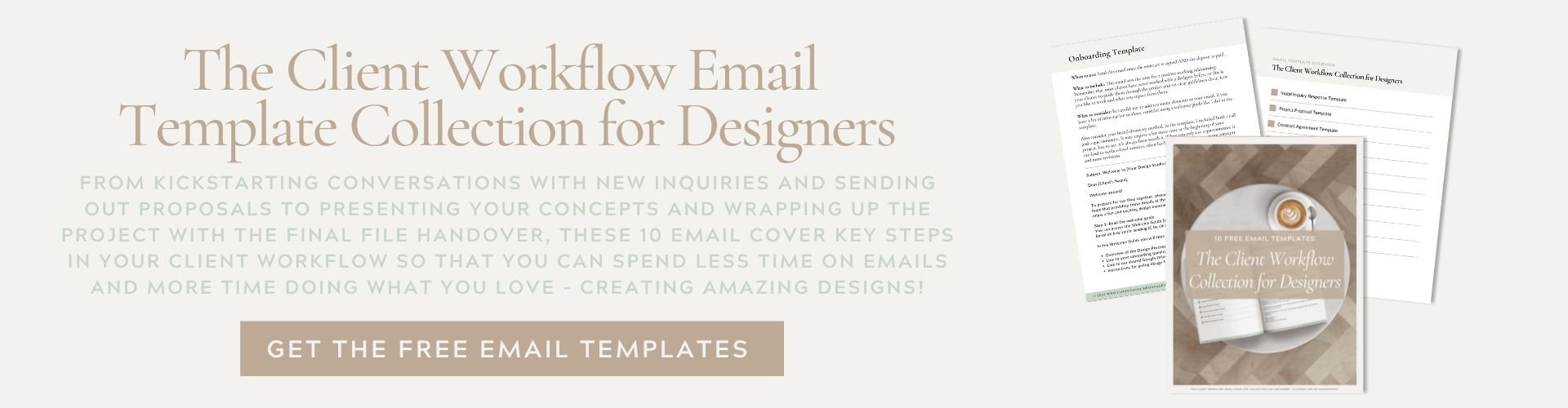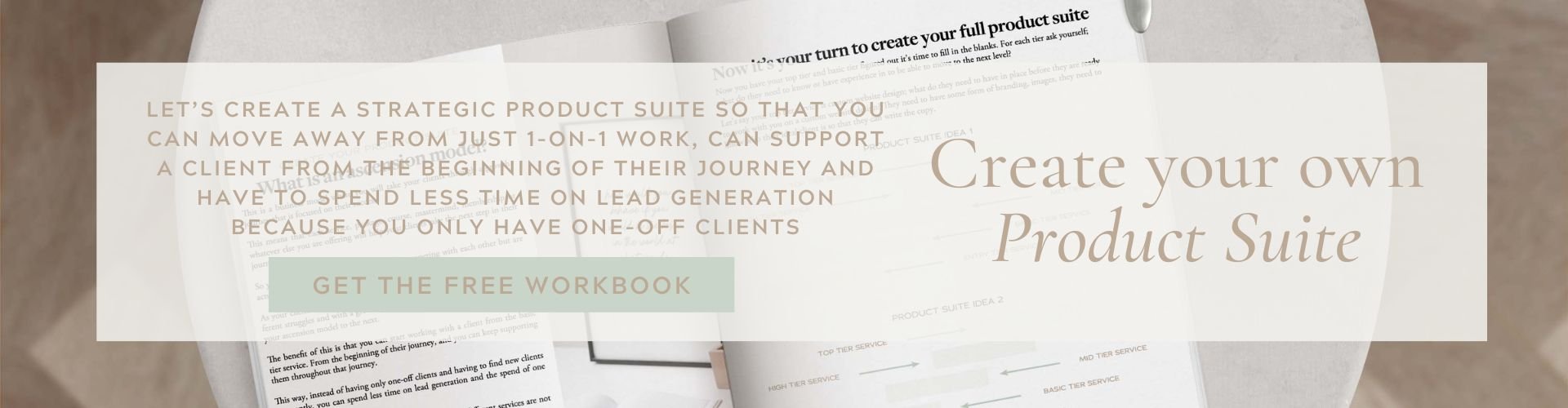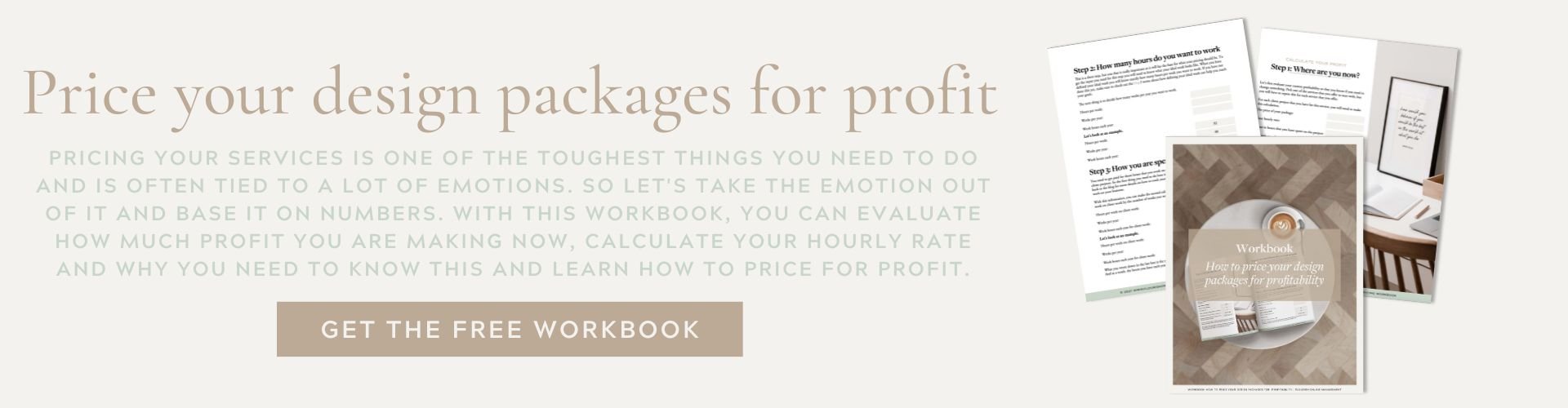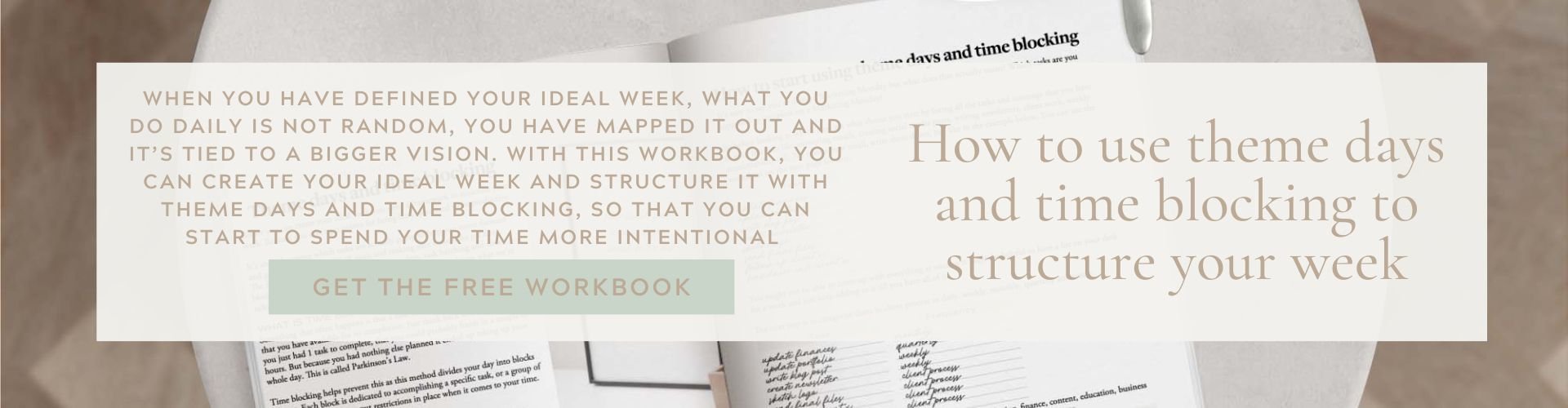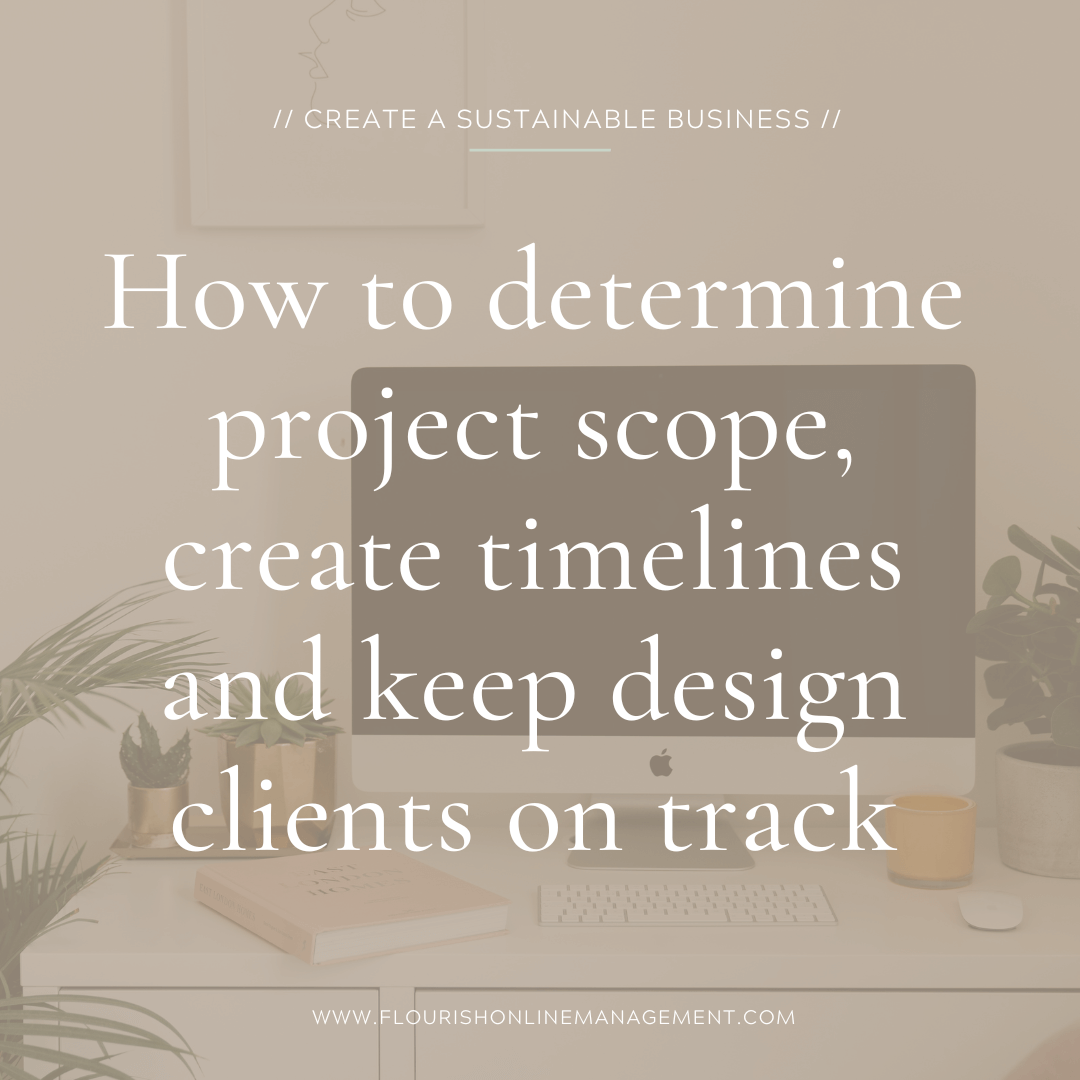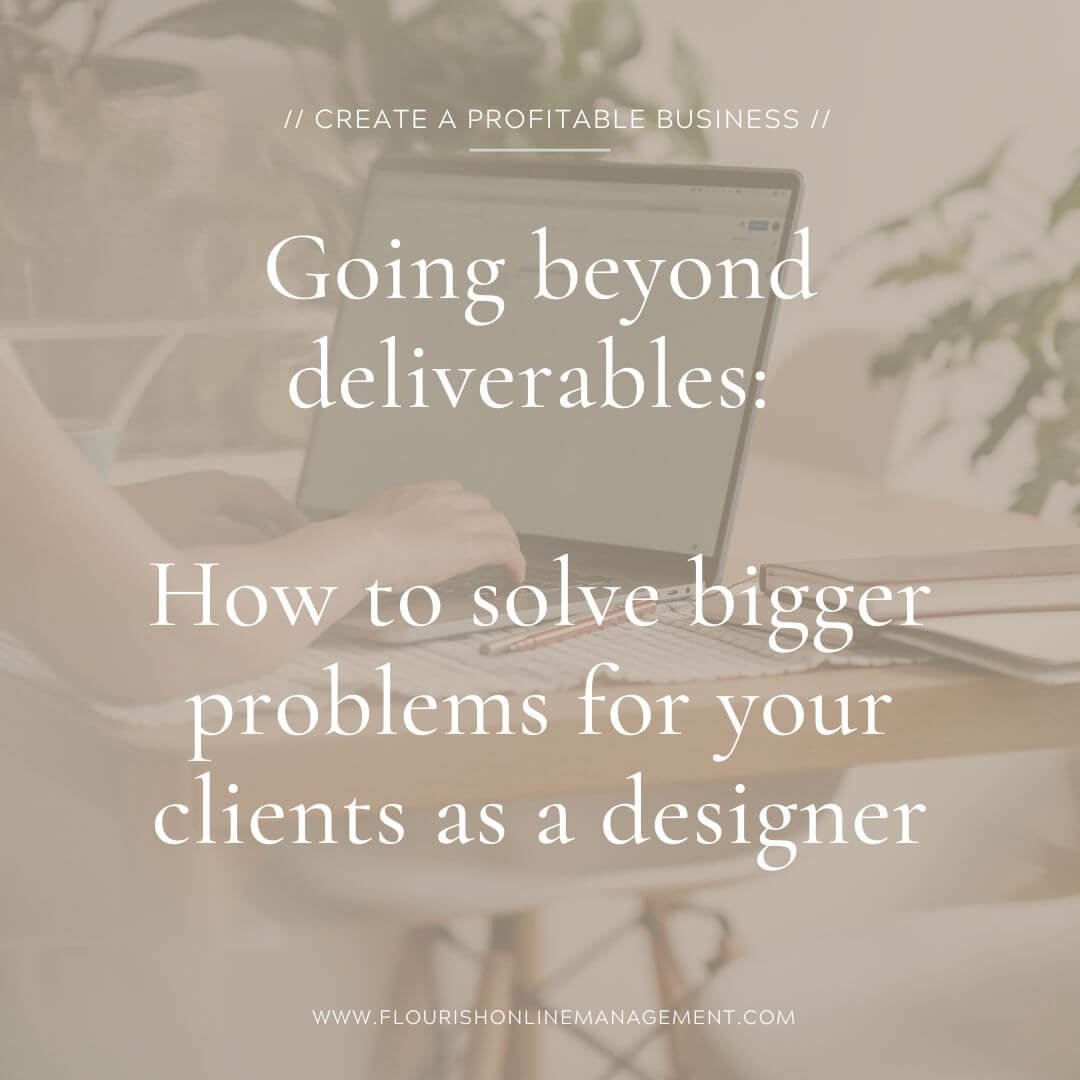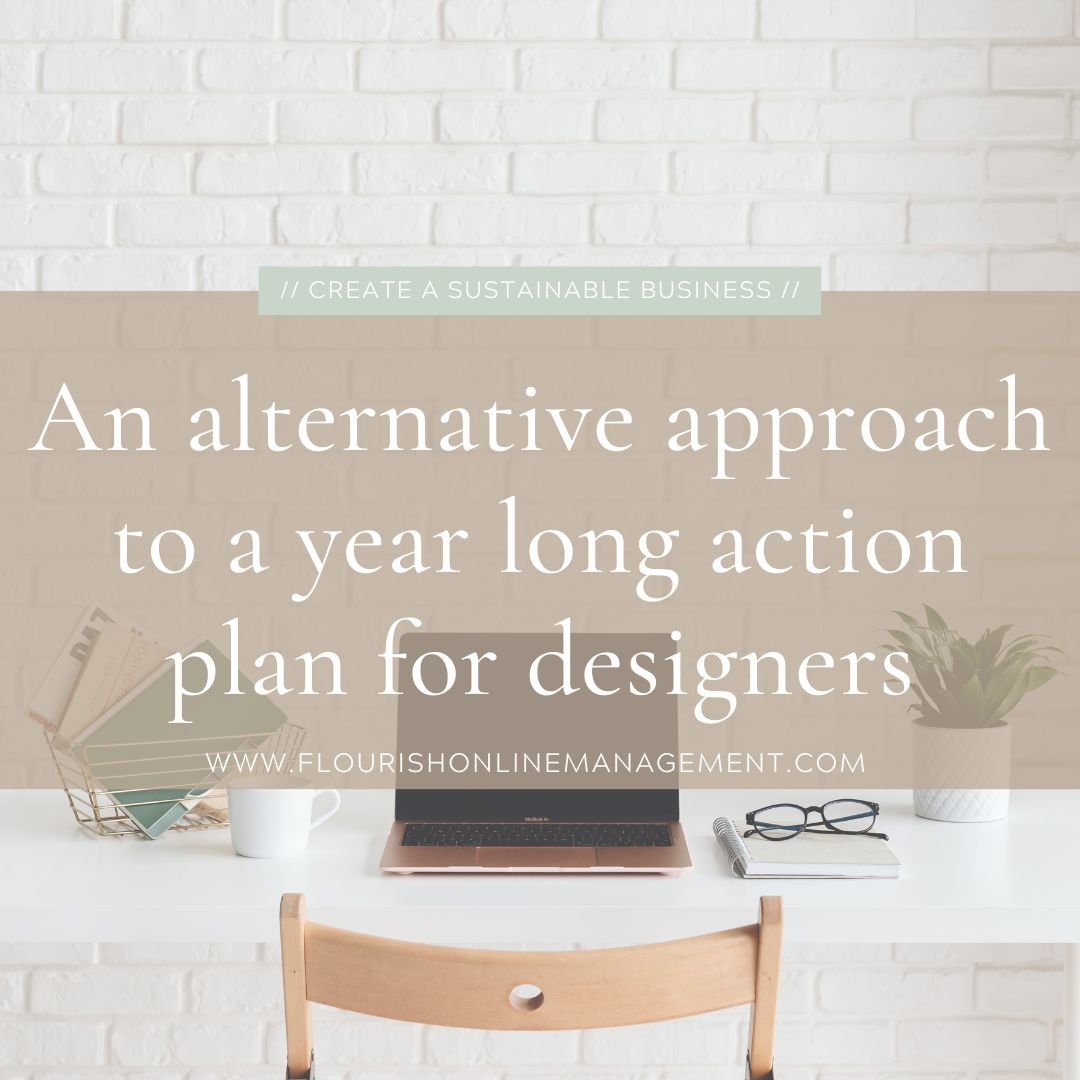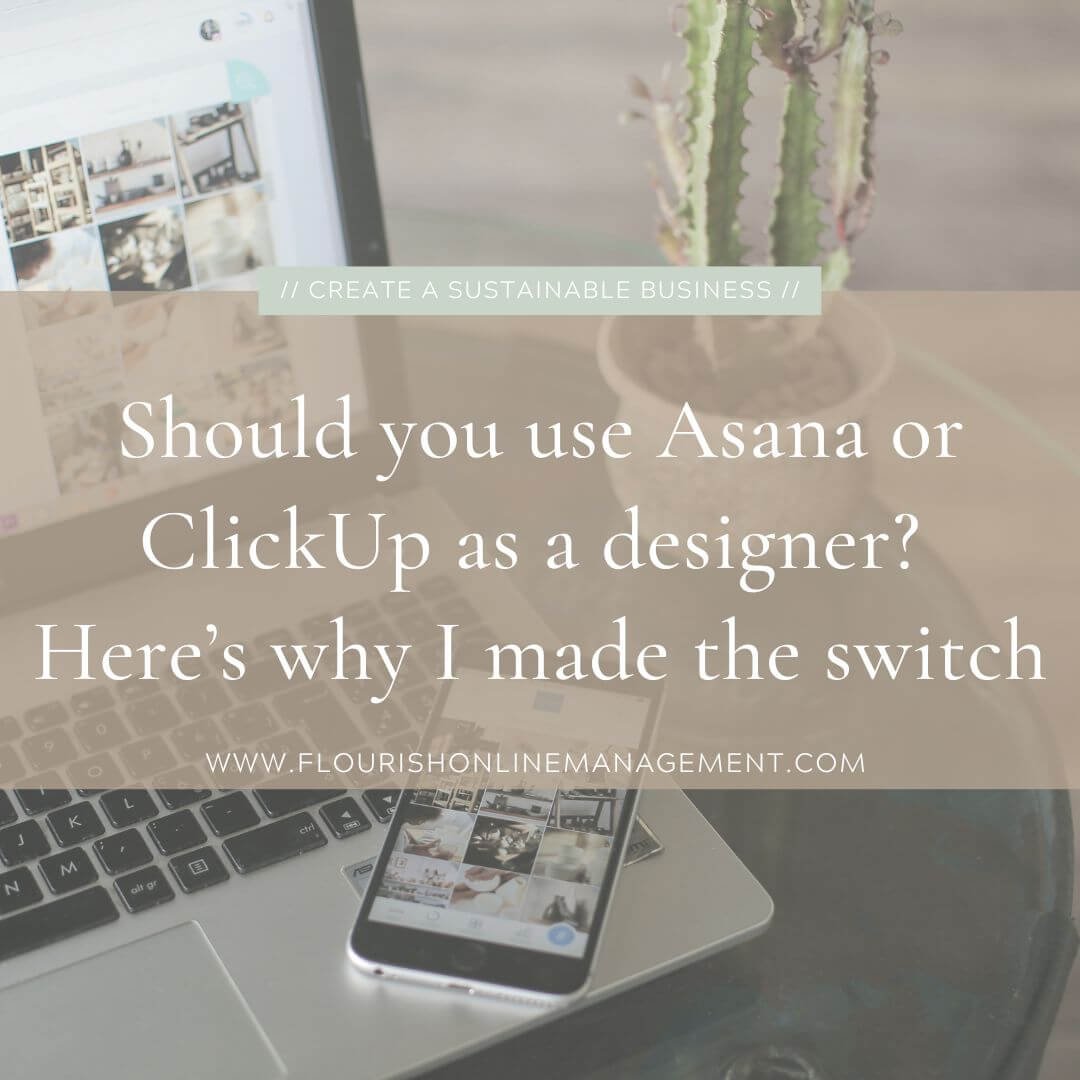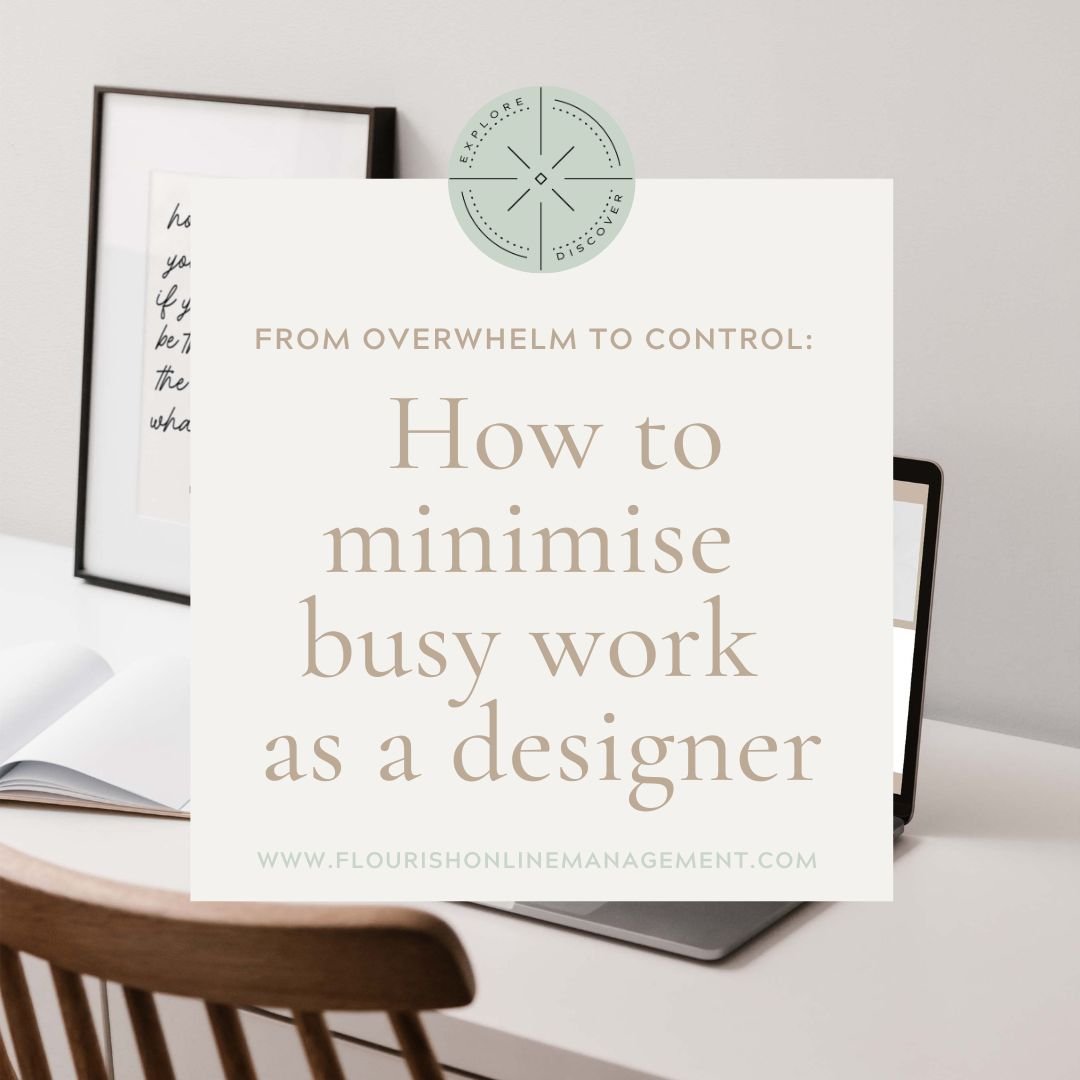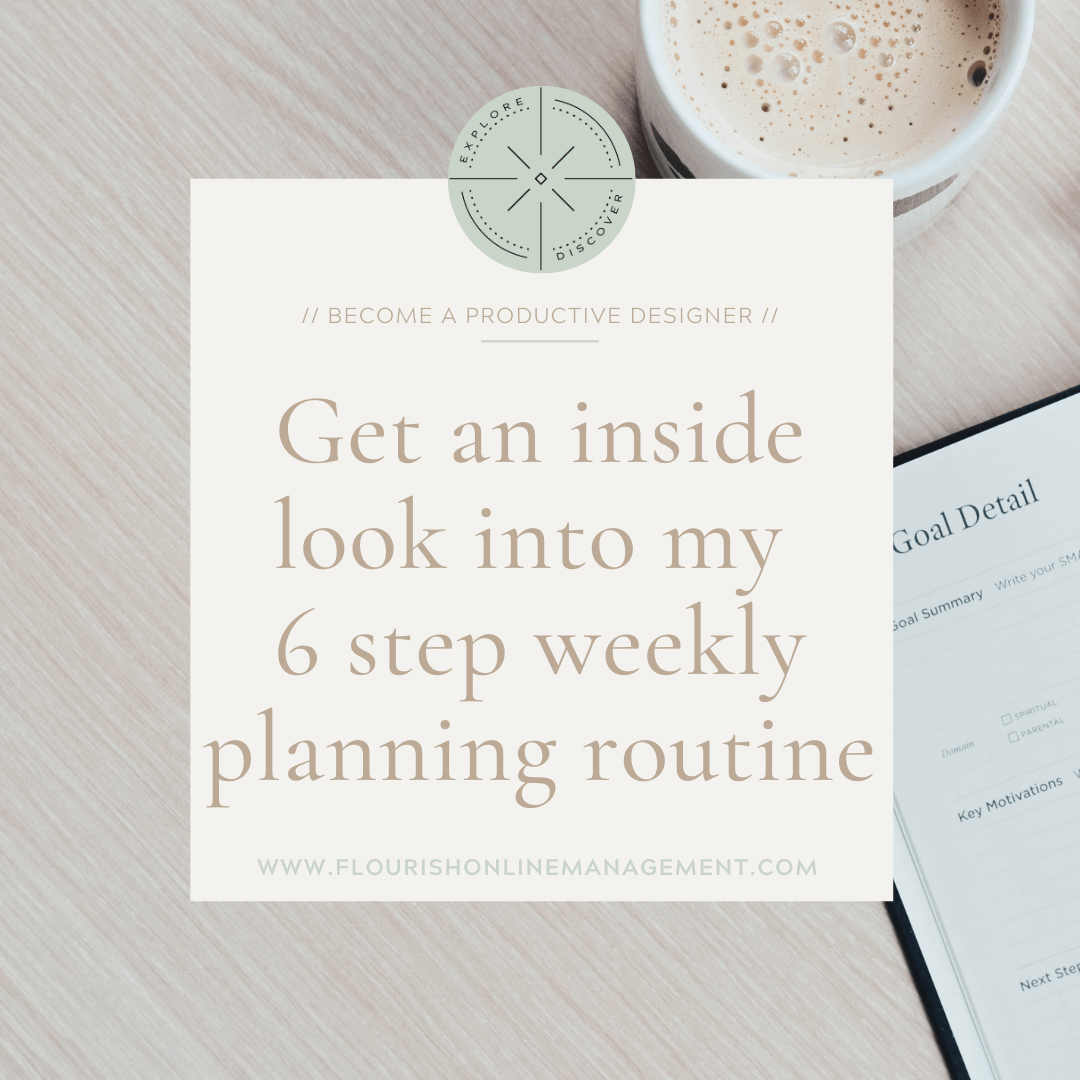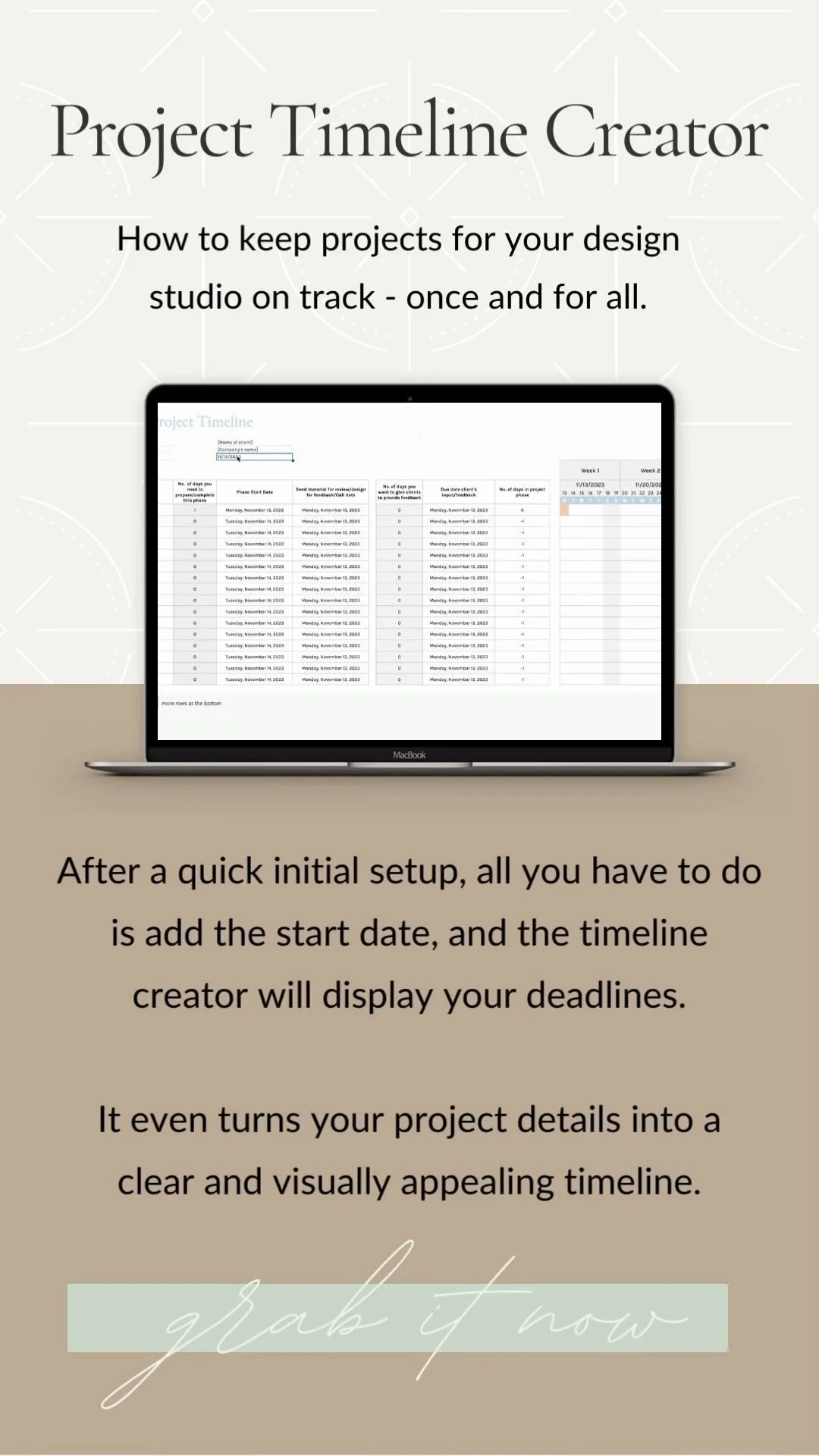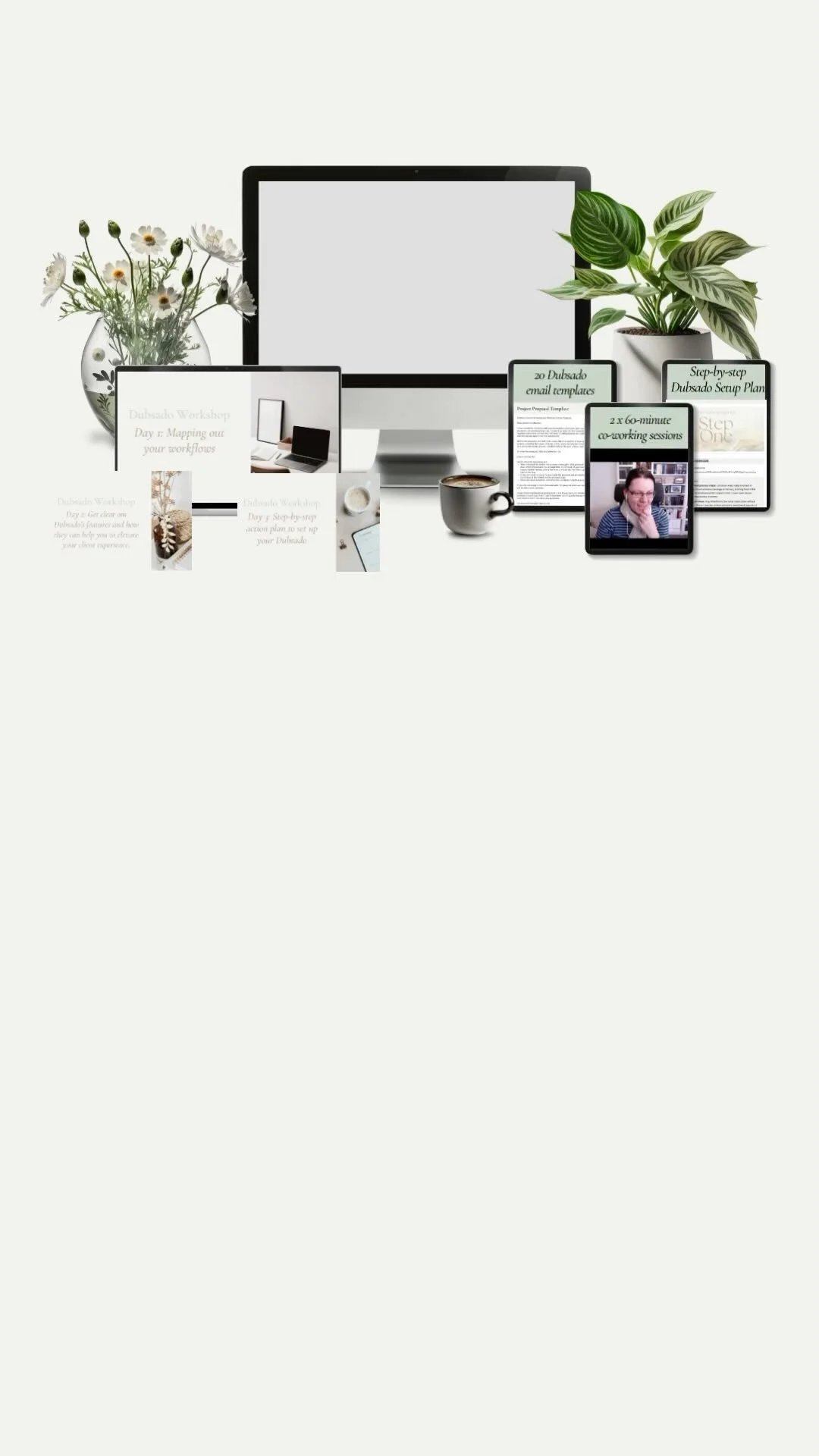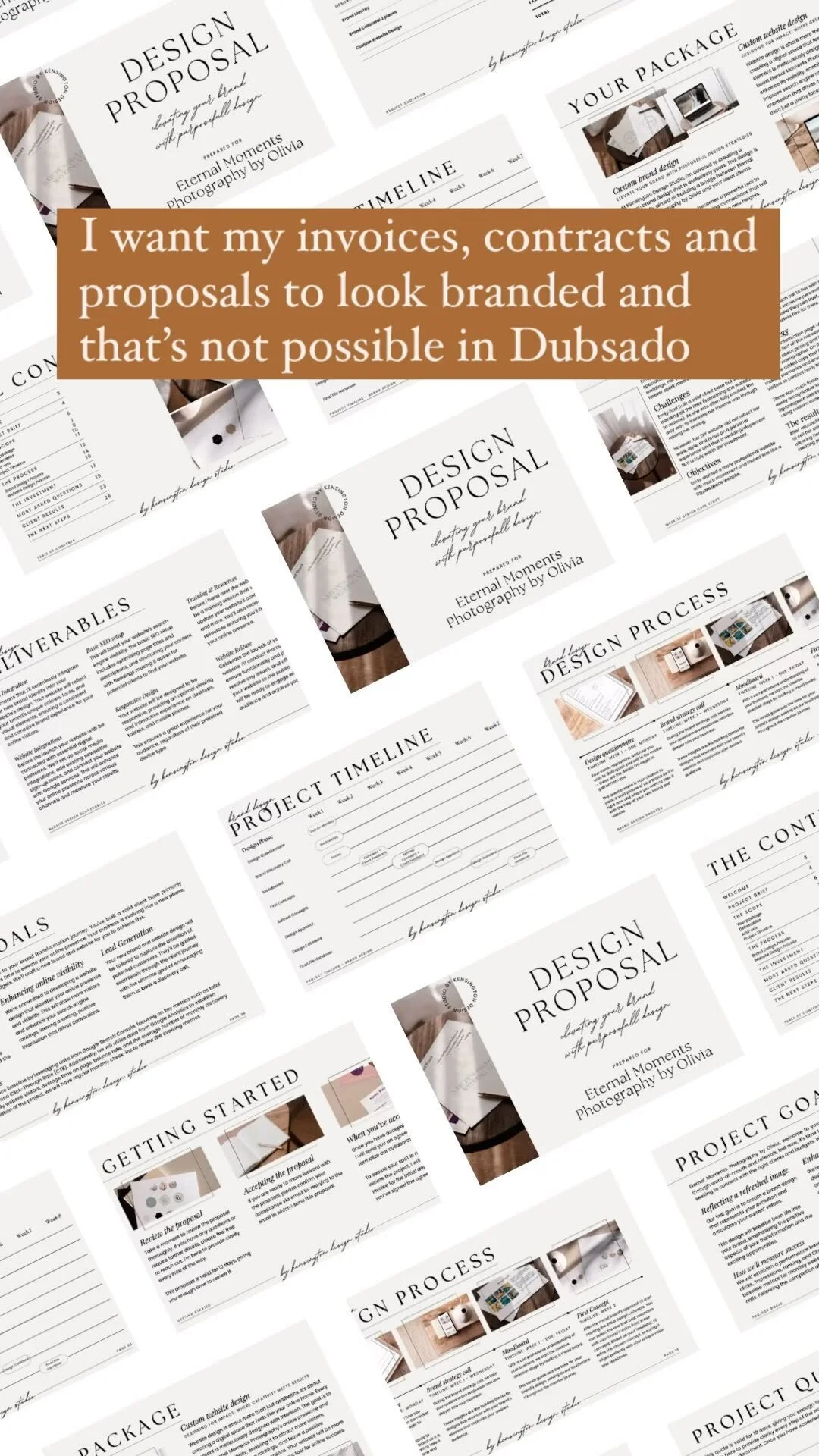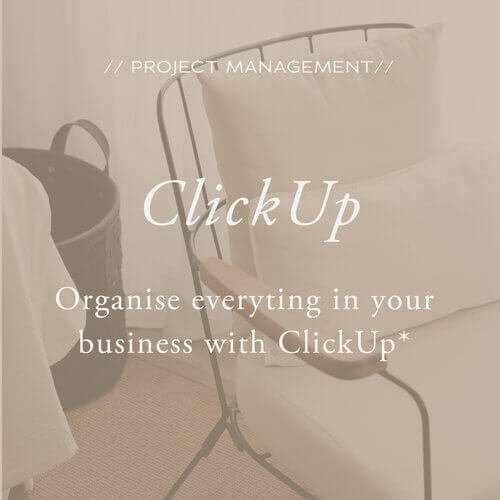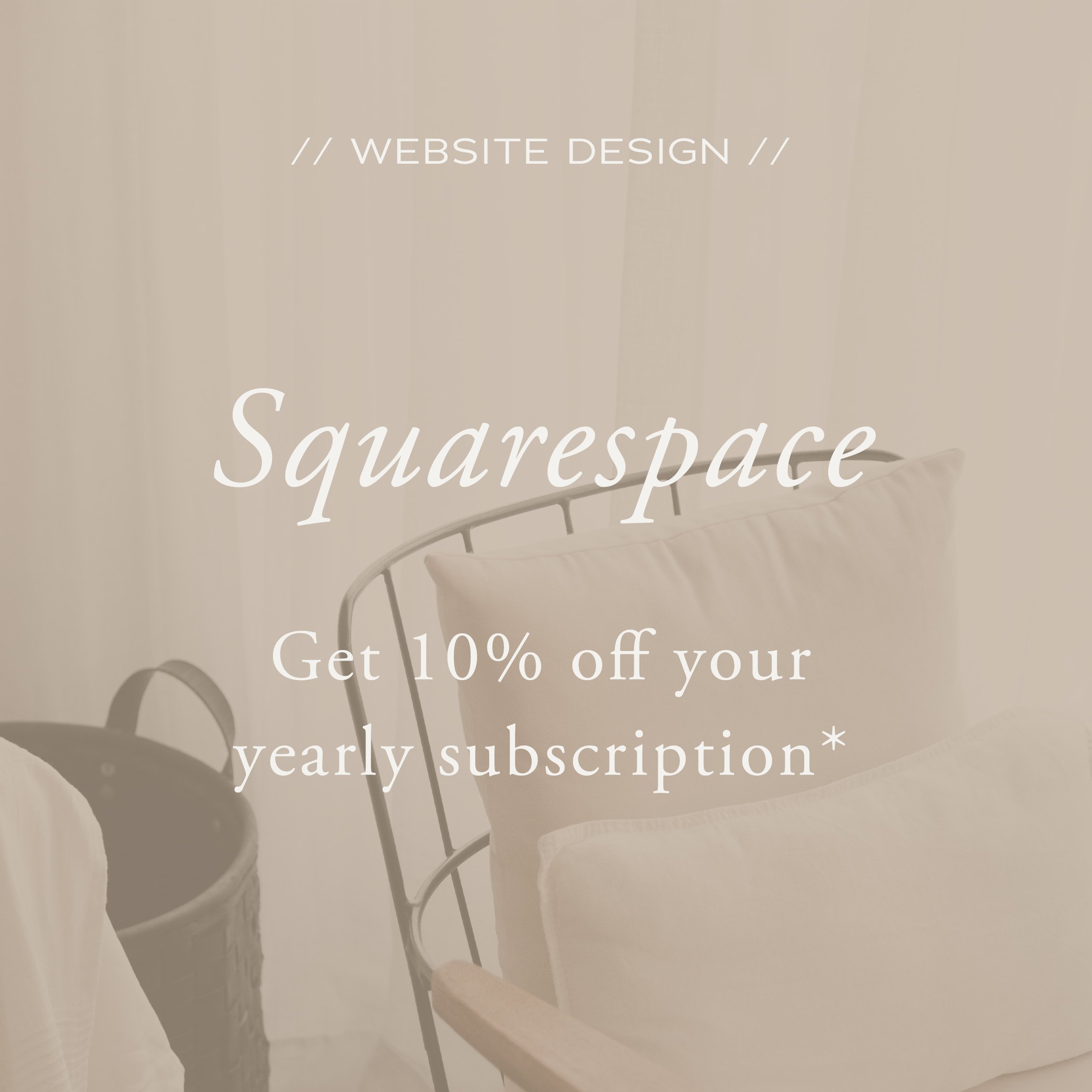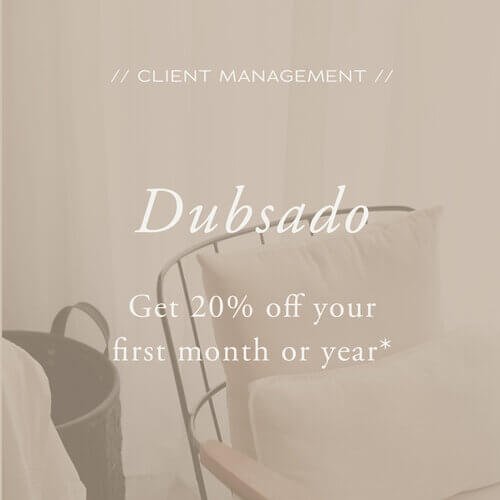How to track your revenue in ClickUp as a designer
If you have read my blog post about Finance routine: 4 key pieces your Design Studio needs or How to create your revenue budget as a design studio you know I mention several times how important it is to keep track of your revenue.
But how do you actually go about this?
Using a spreadsheet is a logical choice, but when you're a creative, spreadsheets are generally not your thing. And it's probably not just the spreadsheet it's looking at numbers in general.
So as most of my mentor clients are creatives I worked on creating a revenue overview that was easy to implement and that did not involve spreadsheets.
Enter ClickUp.
ClickUp is a great tool to not only manage your business back-end and your client projects, but it also has great options when it comes to tracking your finances. You might have seen some elaborate examples with loads of formulas, dashboards with graphs and using Zapier to zap transactions from PayPal into ClickUp.
And while I love all these possibilities that's not what I will be showing you in this blog.
Because the reality is that most of my clients:
Have not created revenue overviews or tracked their finances in detail before working together.
Have not implemented or only partially worked with project management systems
Partially because they are not 'numbers & processes people' (I often tell me their brain just doesn't work that way) and don't feel confident in working with them. But especially when it comes to finances, also because they were scared of what they might find. Because what if you finally set yourself to a task like creating a revenue overview and you don't make as much as you thought?
I think it takes huge courage to decide to show up for yourself and your business, to do the uncomfortable work so that you can get better at it.
I don't want to make creating a revenue overview any harder than it has to be. I just want my clients to understand how to create a revenue overview for their design studio, why they need to create this revenue overview and how they can get insights into their business from this and how to use these insights when it comes to their packages and pricing but also positioning and brand messaging.
So let's have a look at how you can create a simple revenue overview using ClickUp.
Want to jump ahead and get a quick view of what this might look like? Watch the video.
Step 1: Create your Revenue Overview List in ClickUp
Create your list by going into the space or folder where you want to add your Revenue Overview and clicking the + sign. Then select the first option that says list.
Then name your list Revenue Overview (or whatever you prefer to call it) and click create list.
You will be asked if you want to start from scratch or inherit statuses from the main space or folder you created this list in. This will depend on how you use statuses and which ones you have in the specific folder or space.
I personally like having a done (vs a completed) status for tasks like this. As these are not really tasks you need to tick off, they are just used to create an overview. So there is no need for them to show up as a to-do which will happen when you use an active status.
Step 2: Create the custom fields for your Revenue Overview
Next up are your custom fields that will help to create different views (see step 5) so that you can easily see how much revenue you have made by month and by service. But also to check if you have any overdue invoices or how much revenue is already booked for the coming months but not paid as the invoice is not due yet.
Month
You can add this custom field by clicking the + next to the due date. A menu will open up and you will need to select Dropdown.
Now you will need to name your dropdown. You can do this by entering Month into the field name section. Then January into the box where you see Option 1. When you have entered January just click the + below it that says Add new option. Continue adding all the months. In each box, you see Add color on the right side. This is where you can add colours (you can also leave them black) to differentiate the months from each other. Then click Add column to add it to your list.
Now you will have to do this same step again for the following custom fields:
Invoice Type
The way that I have set up this overview is that each task or each line represents an invoice. So it's not the total value of a client project but by invoice, because you want to know how much revenue you have made in a certain month. And this is determined by the value of the invoices that have been paid in that month. Not the value of booked projects or the value of the projects that start that month.
But as you will generally have more than 1 invoice because design projects often get paid in 2 or 3 instalments it's good to know if this was the first, second or third invoice.
So you will need to create a dropdown as explained above and enter invoice types based on the payment plans you offer. You can do this by using deposit/invoice 2/invoice 3 if you only work with 3 instalments.
But when you offer different payment options for different services you might want to work with options like invoice 1/3, invoice 2/3, invoice 3/3 for a 20/40/40% payment option or an invoice 1/4, invoice 124, invoice 3/4, invoice 4/4 for a 25/25/25/25 payment option.
Service
As you want to know how much revenue each service that you offer contributes to your total revenue I would suggest creating a dropdown that has all the services that you offer.
Type of revenue
The last dropdown is based on the type of revenue. What I mean by that is that:
Some invoices will already be paid and you have this money in your bank account (type of revenue = paid)
There might be invoices that are overdue as the client has not paid on the due date (type of revenue = Outstanding or Overdue)
But you will also have invoices that are connected to projects that have already been booked but the invoice due date is in the future. This can be all invoices of a project or only invoices 2 and 3. But as this is already booked revenue you want to already include this in your revenue overview for accuracy. (type of revenue = Booked Revenue)
Step 3: Add the currency field for your Revenue Overview
To be able to add your revenue (and use the calculation option within ClickUp) you will need to add a currency custom field.
You can add this custom field by clicking the + next to the due date. A menu will open up and you will need to select $ Money.
Now you will need to name your dropdown. You can do this by entering Revenue or Invoice Amount into the field name section. Then you will need to select your currency in the currency dropdown. Once you have selected this you can click Add column to add it to your list.
When you are on the paid plan from ClickUp, you can add a sum at the bottom (just hoover over the spot where you see $40.000 in the example) and you can select the sum to add up all the revenue in your selection. I love this option as it takes away some of the manual work. So if you don't have the paid version, I would definitely recommend it. Especially if you want to create more lists like this where you are looking at revenue or when you need a lot of custom fields.
Step 4: Add clients to your Revenue Overview
Once you have set up your custom fields it's time to add in your invoices. As mentioned above, each task or each line represents an invoice. So it's not the total value of a client project but the value of the invoice. So you might need to add 3 lines for 1 client. Then you will need to make the correct selections from the drop-downs for each client.
Step 5: Create different views for your Revenue Overview
One of the reasons why I really like using ClickUp for a revenue overview is that you only have to fill in all your data once and then you can create different views. So as you can see, at the top, I have a view of yearly revenue, by month, by service and type of revenue.
To create a new view you need to go to the 3 dots next to the list ➝ go to Duplicate as and select list. This will create a duplicate. What will happen is that a dropdown is created of the lists (you can see that because of the small blue square that says 2)
To split the lists you click on the dropdown, hover over the first List and you will get to see a small blue pin. Click this pin and this will split up the 2 lists. Then you want to rename the lists so that it's clear what you can find in which list. The one that you just pinned will become your Yearly revenue overview and the duplicate will be your Revenue by month.
You can rename them by clicking the 3 dots next to the name and selecting the pencil next to view options. Now you will need to duplicate the list 2 more times so that you also have a view of Revenue by service and Type of revenue. Each time you will get the dropdown again and you will need to pin the list you just copied.
Once you have done this you will see that all lists look exactly the same. So now it is time to change how the lists have grouped the tasks.
Revenue by month
To adjust this view to be able to see how much revenue you have made by month you will need to change the way your tasks are grouped. You can change this by going to the Group by dropdown ➝ select custom field (what you had to set up in step 2)➝ select month.
Now you will see that instead of seeing all client invoices in one long row, you can see them by month. When you use the sum option ClickUp will even add the totals for you by month.
You will now need to do the same for revenue by service and type of revenue.
Revenue by service
To adjust this view to be able to see how much revenue you have made by month you will need to change the way your tasks are grouped. You can change this by going to the Group by dropdown ➝ select custom field (what you had to set up in step 2)➝ select service.
Now you will see that instead of seeing all client invoices in one long row, you can see them by type of service that you offer. When you use the sum option ClickUp will even add the totals for you by service. Giving you insights in which service or services have the highest contribution to your overall revenue.
Type of revenue
To adjust this view to be able to see how much revenue you have made by month you will need to change the way your tasks are grouped. You can change this by going to the Group by dropdown ➝ select custom field (what you had to set up in step 2)➝ select type of revenue.
You can use this revenue overview for your design studio in combination with a sales overview as mentioned in Finance routine: 4 key pieces your Design Studio needs where you map out how many times you need to sell each of your services to reach your revenue target.
While the revenue overview in ClickUp is a detailed overview of all your revenue that is currently paid and booked, the sales overview is a big picture overview to know what services or how many of them you need to sell in the future to reach your revenue target.
The sales overview will therefore not only look at booked and paid but also at forecasted revenue. This is connected to projects that you expect to come in the future (but within this year) but no contract has been signed yet. This could be related to an offer you send out that you feel is likely to convert, a past client that has confirmed to come back or a current client project where the scope gets extended.
AND THERE YOU HAVE IT
There you have it, an overview of how you can create a revenue overview for your design studio in ClickUp so you don’t have to work with spreadsheets. It’s important to understand that this is not just a fill-in-the-blanks exercise. This overview is part of a finance routine that you need to have in place (you can read more about this Finance routine: 4 key pieces your Design Studio needs) and follows after you have created a revenue budget.
A budget that is realistic and based on where you are at in your business, what you need to contribute to your families expenses and what you capacity is to take on client. As well as finding a balance between the number of hours you work (with the help of business processes, systems and client workflows) and the financial result that this gives you.
Want to know how to increase your revenue without adding more clients? Read this article
But above all, you need to get comfortable with those tasks in your business that you've ignored as these are the tasks that will make a difference. These are the tasks that need to become a habit and part of your daily/weekly/monthly routine.
This is what will allow you to be proactive when it comes to achieving your business goals instead of reactive and 'just' seeing at the end of the year where you ended up.
But to get to this stage, you need to do the uncomfortable work.
If you thought this post you might also like: